Microsoft Windows is normally set to install updates automatically. However, on most computers those updates don’t include some important updates for other Microsoft components or third-party drivers. The following instructions describe how to enable all available updates.
STEP 1
Go to Control Panel > System and Security > Windows Update.
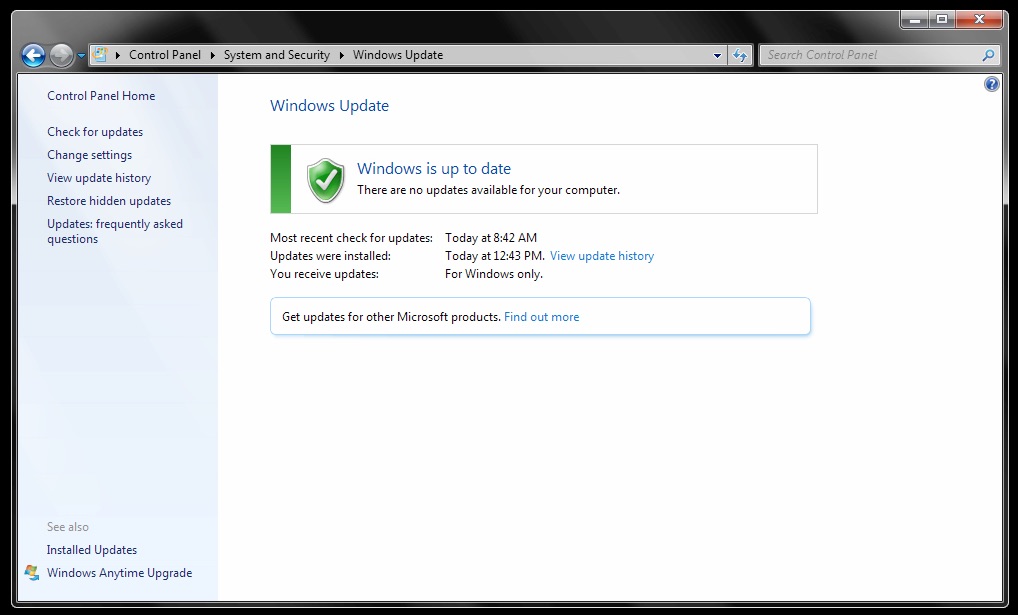
STEP 2
Click on the “Find out more” link next to “Get updates for other Microsoft Products. When you do, your browser should open to the following page. Click the Install button. If you don’t see the window shown below, it’s possible that your browser isn’t configured properly. Go to Step 4.
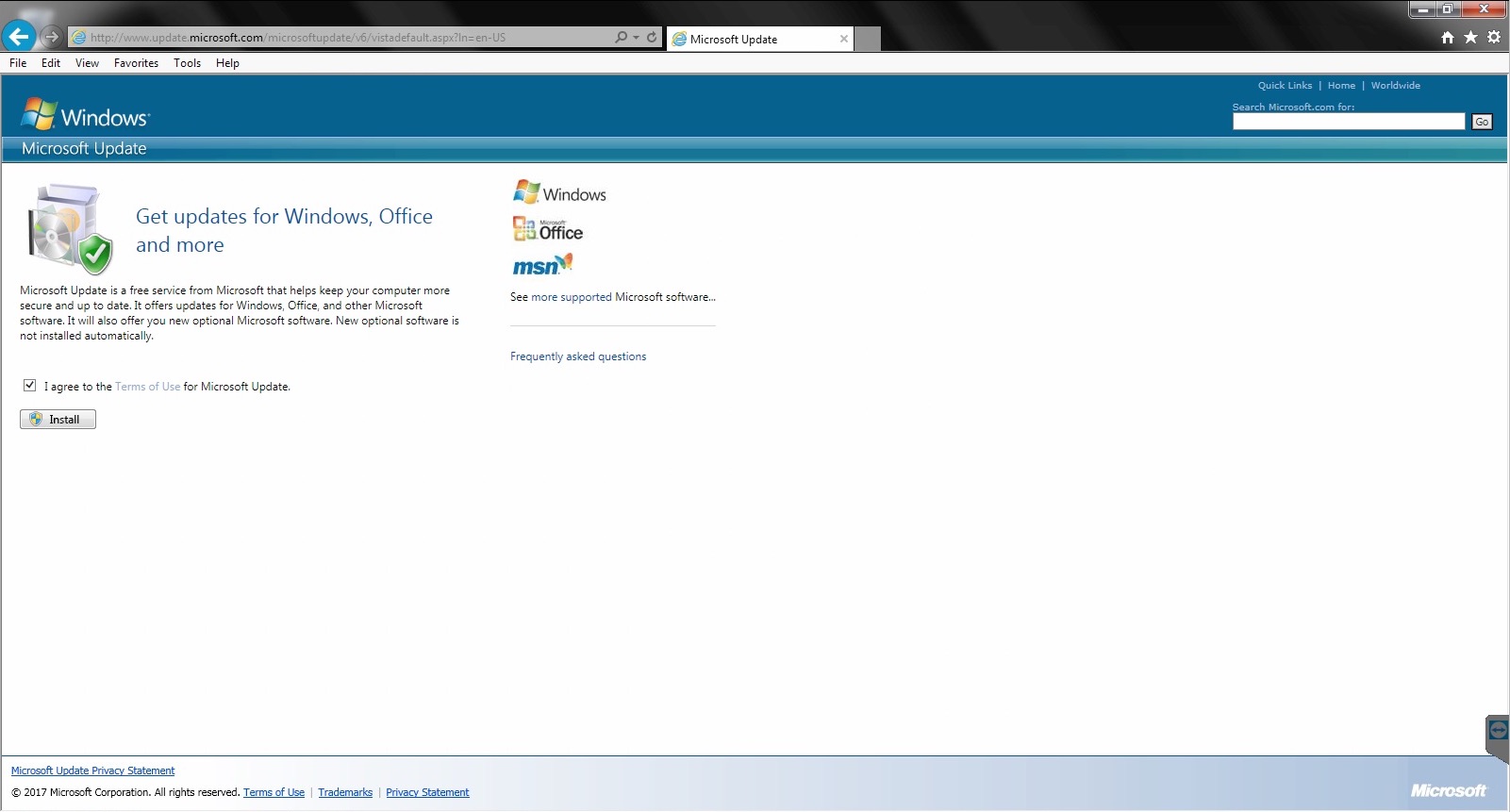
You may be asked to allow the update to continue. If so, click the Yes button as shown below.

STEP 3
After pressing the Install button shown above, you should see the screen shown below. If so, then Windows Updates will now display and install all available downloads. You can return to Windows Update as described in Step 1 and check for updates. If you didn’t see the Install button in Step 2, continue to step 4.
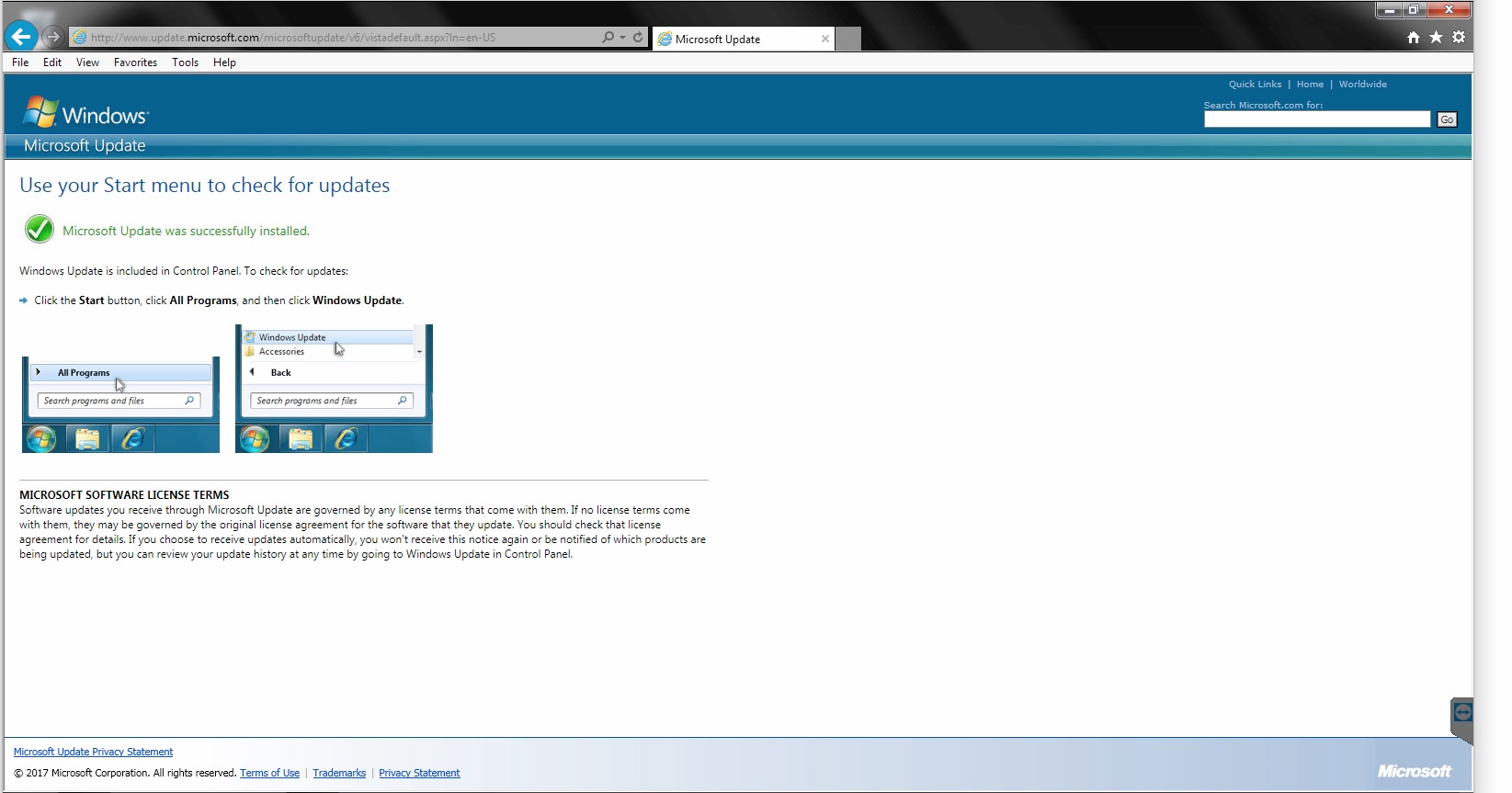
STEP 4
If you didn’t see the Install button in Step #2, then you may need to go through the following steps. Click the Gear menu in the upper right corner of your browser, then choose Compatibility View Settings from that menu.
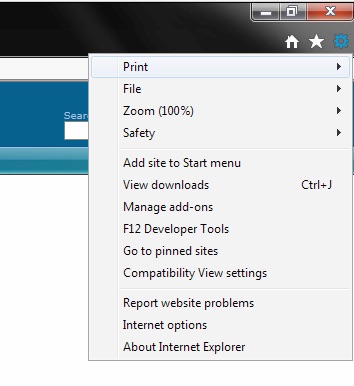
STEP 5
In the Compatibility View Settings window, add Microsoft.com to the list of websites needing Compatibility View. This is necessary because despite having access to billions of dollars and over 100,000 employees, Microsoft has so far been unable to make their own website compatible with their own browser. So, a special setting was necessary to make it work.
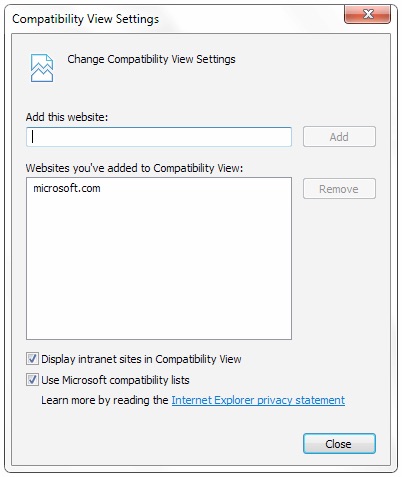
Click the Close button, then return to Step #1 above and if all is working you should be able to go through to Step #3.

Nice article that helped me when I was working on an older work laptop. Thank you!
I’m glad it helped! Have a great day.
Thanks for commenting! Have a great day!
After much searching I found this – IT WORKS
Thanks
Thanks for your comment. I’m glad that worked for you.