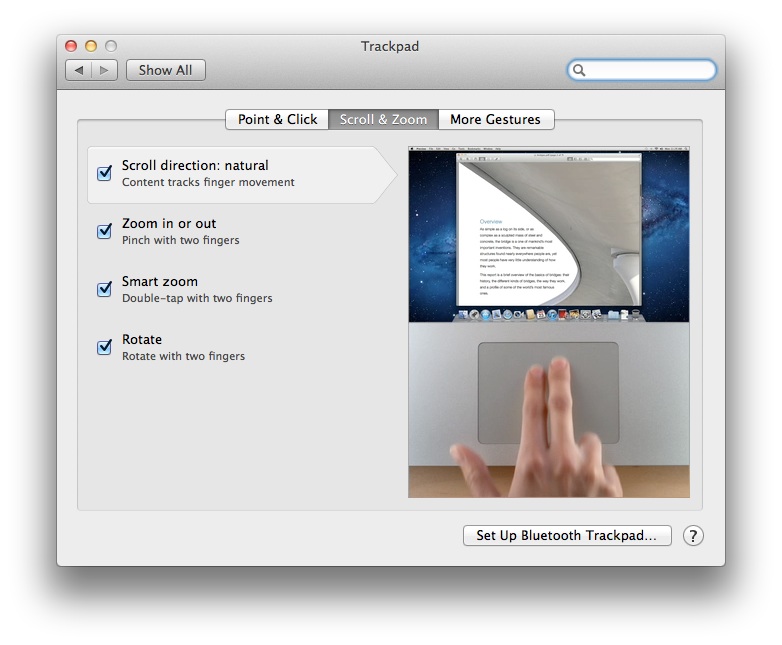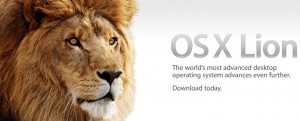 Summary. This document offers an installation guide and usage tips for Apple OS X 10.7 Lion.
Summary. This document offers an installation guide and usage tips for Apple OS X 10.7 Lion.
Installation Guide. Prior to installing Lion (presumably as an upgrade from Leopard or Snow Leopard), it would be helpful to run a Permissions Check using Disk Utility, just to make sure there are no issues with your computer that might cause problems with the installation.
Important Note. Before installing Lion or proceeding, it’s important to only download Lion and then interrupt the installation process to preserve the drive image. This makes it possible to create a bootable Lion installation DVD or USB drive as described below under the heading Creating a Bootable Lion DVD or USB Drive. After installing Lion, all installation files and the disk image are automatically erased and Apple provides no automated disc creation utility (something common with other computer vendors like HP, Dell, or Gateway). Presumably all new Apple computers come with the installation discs.
Clean Installation. When installing a new operating system, sometimes people take the opportunity to start fresh by backing up their data and then erasing the hard drive prior to installation. This requires reinstalling all software again. Because OS X Lion is only available as a download, this also requires creating a bootable copy of Lion on a DVD disc or USB drive. Another reason for performing a clean installation would be if your hard drive crashes or becomes corrupted and won’t startup. Diagnostics are also available when starting from the OS disc.
Lion Upgrade Installation. Lion should install as an upgrade just fine without problems, although some people report that their computers wouldn’t start after an Lion upgrade, so backups prior to installing might be a good idea.
Lion Problems. There are a few quirks with Lion. They are listed here.
- Finder Icon Size Zoom Not Always Working. If you are used to changing the size of icons in Icon View when in Finder, you’ll notice that the zoom adjustment control in the lower right corner of the Finder window doesn’t always work. Until this is fixed, you’ll need to go to the View menu and choose Show View Options to control the icon size. The icon size control does work in the View Options.
- HIUTIL and MDWORKER CPU. Immediately after installing Lion, and over a period of a few hours, the hdutil and mdworker processes will be using up 90% to 100% of your CPU making the computer very slow. These tasks are used to update the Spotlight index and help file index. So, it’s best to wait until these programs have completed their tasks before continuing to work on the computer.
- Keyboard Shortcut Changes. There are some familiar keyboard shortcuts that have changed. For example, holding command and pressing the left or right arrow keys no longer goes to the beginning or end of a line. Instead, this is an operating system reserved keyboard shortcut for switching among applications and also for getting to the widgets space. Instead, holding control and pressing left or right will get you to the beginning or end of a line.
- Multiple Icons in Mission Control. One new feature of Lion is Mission Control. This is an iPad/iPhone/iPod interface that presents all program icons. There’s presently a slight bug with Mission Control that results in duplicate program icons showing up. Every instance of every program show up. To correct for this visually, just click, hold, and then drag the duplicate icons to another screen. Do this also with any icons you don’t need. You can also group icons by clicking and dragging one to another.
- Scroll Bars. Apple has inconsistently removed the scroll bars from applications in an effort to encourage people use their $70 touchpad for scrolling. However, this creates a problem for those who use the mouse. Even if you have a scroll function on your mouse, many people prefer to quickly slide the scroll bar up and down to move easily through a long web page or document. In some application, like Safari, the scrollbar appears (if you’re scrolling) and then disappears. You can guess where the invisible scroll bar is and actually click and drag to make it appear, but this isn’t very intuitive. In applications like Numbers, this method doesn’t work. You first need to make the scroll bar appear using the touch pad, then your mouse can grab it and move it. The scroll bar also provides the function of showing you where you are in your document. Without it, it’s not clear how far down you’ve scrolled.
- Window Sizing. Apple has made a leap forward by adding the ability to resize windows from any edge or corner. If the application has a full-screen-mode icon in the upper right corner, then it’s not possible to resize from that corner. This issue is being reported by individual users to Apple via the OS X Feedback form.
Mouse and TouchPad Natural Scrolling. You may have thought that the scrolling and touch pad gestures you’ve used for 15+ years are natural. They aren’t. They are unnatural (according to Apple). Apple Lion provides for natural mouse and touchpad scrolling as described below. More about Lion gestures is available on Apple’s website.
Creating a Bootable Lion DVD or USB Drive. Follow these instructions to create a bootable Lion installation DVD or USB Drive.
- Begin the download of Lion. Once complete, the first screen of the installation process will appear. Do not continue the installation. Instead, follow these steps.
- In your Applications folder, look for the Install Lion icon. Right click (or control click) on that icon and choose Show Package Contents and navigate to Contents > SharedSupport and find the InstallESD.dmg file.
- Start the Disk Utility found in Utilities. Drag the InstallESD.dmg file into the left column of the disk utility window.
- To burn a DVD of Lion, insert a blank DVD and then with InstallESD.dmg highlighted, click the burn icon. When completed, continue to step #7 or to make a USB bootable drive, continue to step #5.
- Insert an 8GB (or larger) USB drive and when you see it appear in the left column of Disk Utility, click on it, and then go to the Partition option and choose 1 Partition from the drop down menu. Make sure that Mac OS Extended (Journaled) is selected. Under Options, make sure GUID Partition Table is selected. Click Done to begin the format. When formatting is complete, continue to step #6.
- Click on the Restore option, then click and drag the InstallESD.dmg icon to the Source description box. Then click and drag your USB drive icon from the left column to the Destination description box. Begin the restore and when it is complete you should have a bootable Lion USB drive.
- Exit Disk Utility when done.
- Startup the computer using the Lion DVD to test it. Do this by holding the C when starting the computer.
- If you created a bootable USB drive, start the computer using the USB. Do this by holding the Option key when starting and then choosing the USB drive to start from.