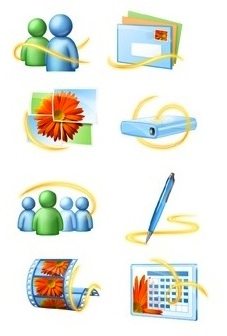 Summary. Windows Messenger and the new Windows Live Messenger offer text and video chat as well as the ability to request remote assistance. This page describes the steps required to make that work.
Summary. Windows Messenger and the new Windows Live Messenger offer text and video chat as well as the ability to request remote assistance. This page describes the steps required to make that work.
Apple Version. Note that Apple users wanting Messenger will be redirected to Mactopia where the Mac version is available. However, the remote assistance isn’t offered in the Mac version.
Remote Assistance. Follow these steps to turn on remote assistance using Windows Live Messenger. You must have a working high speed Internet connection for optimal results. Each step below may involve additional steps described on the linked page. Steps 1 through 3 are only required for first time setup. Remote assistance should only be used with support people you trust.
- Download and install Windows Live Messenger as described on the Windows Live Messenger page. Once completed, it should be found under Start menu > All Programs > Windows Live Essentials.
- Create a Windows Live account as described on the Windows Live Home page. Provide your Windows Live username to the person who is to be providing you with remote assistance. That person will add you as a contact to their Windows Live Messenger account, and you will be notified by Windows Live Messenger when they have done this. Then you can easily begin a chat session with the person. Once they are added to your contacts (when you confirm their friend request), you will see them listed as either online or offline in Windows Live Messenger.
- Remote Assistance should be enabled as an exception in your Windows Firewall settings. To do this, go to Start Menu > Control Panel > Firewall Settings > Exceptions and scroll down on the list until you see Remote Assistance to make sure it has a checkmark next to it.
- Start Windows Live Messenger and login using the Windows Live account username and password from step 2.
- Once your support person is online, double-click on their name to begin a text chat session.
- From the chat window, choose Ask for Remote Assistance from the Actions menu. Your support person will confirm the request.
- You will get a confirmation message indicating that the support person accepted your request. Click Yes when prompted, to let the person view your screen. It may take a few minutes for the remote assistance software to load at both ends.
- Your support person should click on the Take Control button on their screen to gain control of your mouse and keyboard functions. When they do, you should see a message asking if you want them to share control of the computer. Click Yes.
- When finished, exit all Windows Live Messenger windows.
Remote Desktop. Another method of allowing remote access to a computer is to turn on Remote Desktop. However, remote desktop presents more of a security vulnerability since it can be accessed even when you are away from the computer.