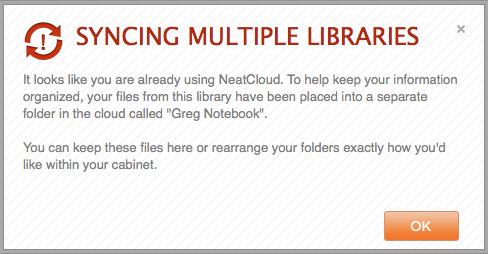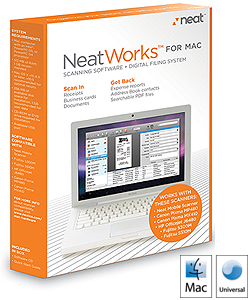 Summary. The Neat Company line of scanners and software products known as Neat Receipts and the Neat Works software now includes Cloud synchronization for multi-device access to your scanned documents and receipts. [Buy]
Summary. The Neat Company line of scanners and software products known as Neat Receipts and the Neat Works software now includes Cloud synchronization for multi-device access to your scanned documents and receipts. [Buy]
Problem Description. Sometimes the sync process will reach a certain percentage of being complete and then it will not advance further. In the Apple environment, this may result in a program not responding status and require a force quit. This document provides some insights into what causes the problem and how to fix it.
Problem Cause. The Neat Receipts database structure is fairly elaborate and includes many small files. If these files become corrupted, the synchronization process can be hindered. When this happens, the log file that documents system processes will indicate that errors have occurred.
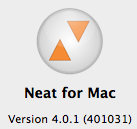 Problem Solution. These instructions can help solve database synchronization integrity problems. The instructions here are for the 4.0.1 Mac version of the software, but the information here should apply to Windows versions as well.
Problem Solution. These instructions can help solve database synchronization integrity problems. The instructions here are for the 4.0.1 Mac version of the software, but the information here should apply to Windows versions as well.
- Backup. It’s important to create a backup copy of your Neat Receipts database file. This file is typically located in your Documents folder. Copy it to a safe location.
- Reduce Database Size. The larger your database is, the slower it will be to work with and synchronize. Also, larger databases are generally more susceptible to getting corrupted. If you’re using Neat Cloud to synchronize across multiple devices, it’s even more important to keep your synchronized database as small as possible. Consider creating separate non-synchronized databases for larger amounts of data (see point #3 below), and create a Library file called Neat Library Active Sync where you’ll put the data that’s shared across multiple devices. You can save this library in a Neatworks folder that you can create in your documents folder. You’ll want to set the active sync library as your active/primary library as shown in Preferences below.
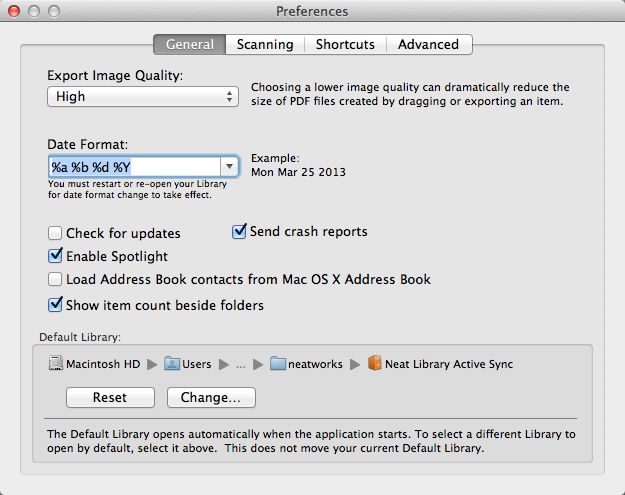
- Create Separate Databases. The Neat software lets you open and work with separate library files. Create separate databases for each year. Or, if separating items by year doesn’t work for you, consider separating them by project or some other category.
- Be Careful. When you synchronize with the cloud, you may see the number of items in your database decreasing as they are permanently deleted forever. This can happen if the cloud thinks it contains the newest version of your database. It will delete new items from your local system. So, be careful.
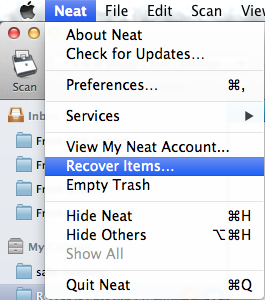 Start Fresh. If you’re sure that your local data contains everything you need, and that nothing is out in the cloud that’s missing from your local data, then consider deleting everything in the cloud and deleting everything in your local database. Then, import data back into the cleaned up database using the Recover Items option from the Neat menu.
Start Fresh. If you’re sure that your local data contains everything you need, and that nothing is out in the cloud that’s missing from your local data, then consider deleting everything in the cloud and deleting everything in your local database. Then, import data back into the cleaned up database using the Recover Items option from the Neat menu.- Consider No Cloud. If your desire is to use the mobile app (Neat for iPhone), consider having a limited local database as your default (described above). Keep the bulk of your data in a non-synchronized database. When you use the mobile app, items are scanned into the cloud, and can be imported later into the main database as described above. The Cloud product (particularly on the iPhone) is very limited. The scanned receipts won’t automatically populate fields as they do on your desktop version of the software. So, these are reasons to use the cloud service as a secondary tool.
- Canceling Synchronization. Once a database is set to synchronize, it will attempt to synchronize when you restart. Once synchronizing, you may or may not be able to interrupt the process without forcing the software to quit. To turn off synchronizing, it’s important to immediately click on the spinning icon and then choose OFF. Unfortunately, there’s no way to turn off synchronizing without loading a database first.
- Misleading Sync Indicator. Sometimes the synchronization indicator will show that the system is synchronizing and it won’t stop even after it reaches 100% (as shown below). You may need to quit the software, restart, and synchronize again.

Sync Warning Notification. You may get an error similar to the one below if you initiate synchronization from a file that’s not previously been synchronized. Neatworks software only allows a single database file to be the primary file that is synchronized with the Cloud account.