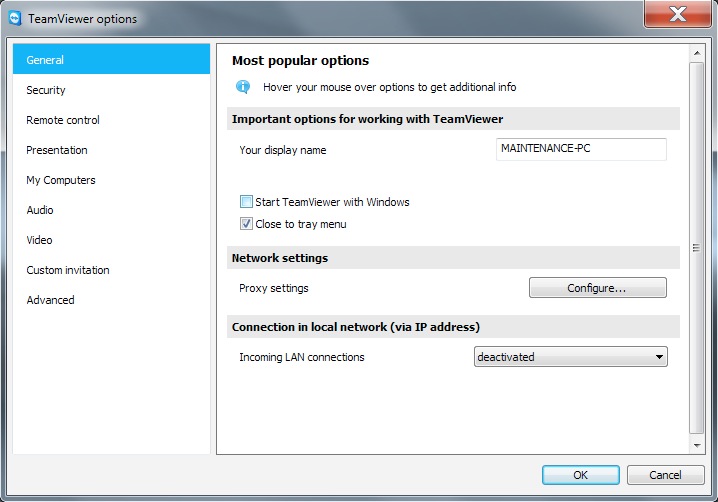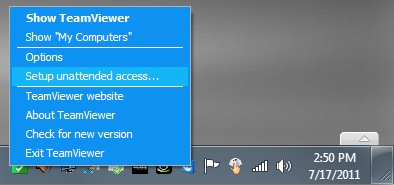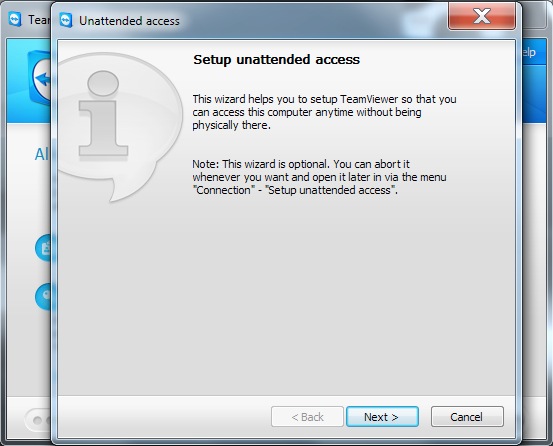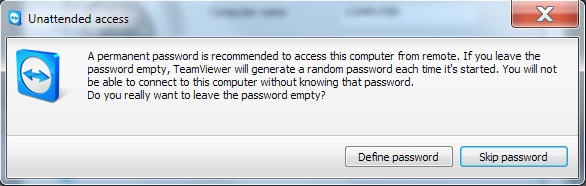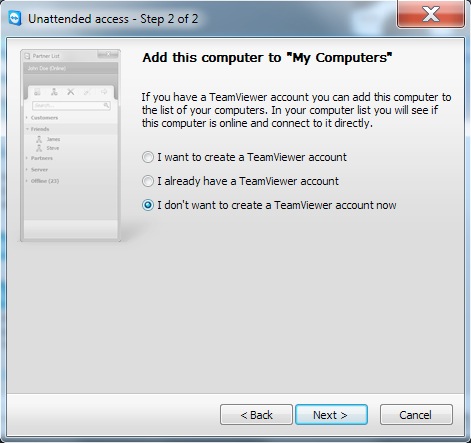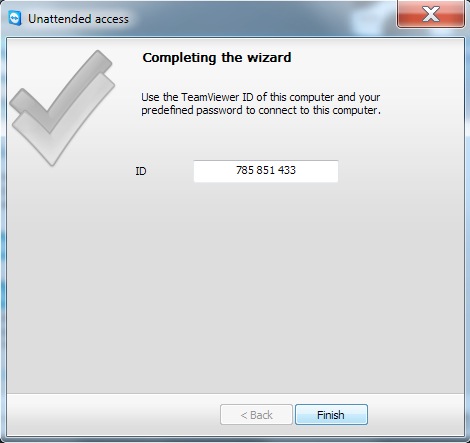Summary. Remote computer access support software such as TeamViewer, GoToMyPC, LogMeIn, and others make it very convenient to support users from a distance, or monitor your own computer while performing time consuming installations and updates. Below are instructions for configuring TeamViewer for maximum security.
Summary. Remote computer access support software such as TeamViewer, GoToMyPC, LogMeIn, and others make it very convenient to support users from a distance, or monitor your own computer while performing time consuming installations and updates. Below are instructions for configuring TeamViewer for maximum security.
Security Threats. Considering that about 90% of all companies say they’ve been hacked, including companies specializing in computing security, it’s probably a given that at some point remote computer access systems will get hacked. Most systems allow for the computers and passwords to be saved and accessed from a single login. For example, a technology support person might have 100 computers with passwords saved for remote access. If that one person’s account gets hacked (or their computer gets stolen), then all of those 100 computers are immediately compromised.
Best Security Practices. With the increased concern about computer security, it’s important to use best security practices with such programs. Here are some guidelines to follow.
- Maximum Security. The highest level of security would be achieved by leaving the software installed on a computer, but not running. In this way, it’s convenient for someone needing support to start the software only when needed. This will typically generate a random password.
- High Security. A high level of security would be attained by allowing the software to run each time the computer is turned on, but to generate random password for access. The password would only be given to known individuals when support is needed.
- Good Security. A good level of security is possible when the software is set to run each time the computer is turned on, and a strong password is assigned to the computer. This setting can be used in the initial setup of a computer since the installation of new software and required updates usually requires frequent restarts. However, when remote unattended access is no longer needed, it’s best to disable loading of the software automatically on restart and remove any saved passwords.
- For your own computers, if remote access software must be left running all the time, then always leave the computer at a login screen so any unauthorized access would not get beyond the login screen.
- Low Security. Most systems allow for the computers and passwords to be saved and accessed from a single login. This eliminates the need to enter login passwords for each computer and saves time when needing to access multiple computers. However, it leaves those computers vulnerable to a possible hack or rogue employees.
Password Storage. Instead of saving passwords in the cloud on with the remote computer access service provider, consider saving passwords inside of local password storage software utility programs such as Callpod Keeper.
TeamViewer Maximum Security. TeamViewer is one of the world’s most secure and trusted remote access programs. Below are the instructions to ensure that your installation of TeamViewer is set for maximum security. These instructions presume that your computer is currently set for low or good security as described above.
Start TeamViewer if it isn’t running already. Once TeamViewer is running, you should see the small blue TeamViewer icon in the system tray as seen in the middle below.
Right click on the TeamViewer icon to display the context sensitive menu as seen below.
Click on Options from the menu. In the resulting window, remove the checkmark (if it exists) to the left of the Start TeamViewer with Windows option. This option is for unattended access. Once done, click the OK button.
Right click on the TeamViewer icon again, and this time choose Setup attended access.
The following window will appear. Click Next.
In the password window, make sure no password is entered (unless you’re planning unattended remote access). Click Next.
A confirmation window will appear. Click the Skip password button.
The following window will appear. Choose the option I don’t want to create a TeamViewer account now. Then click the Next button.
The final window will show the computer’s unique TeamViewer ID. This number remains the same. The password will be randomly generated each time the software is started. Click the Finish button.
The TeamViewer software will still be running. To close it completely, right click on the TeamViewer icon in the system tray and choose Exit TeamViewer.