If you are using VMware on an Apple Mac computer you may at some point begin repeatedly seeing a series of error messages each time you try to load a virtual machine. The error messages are shown below, and then the solution is provided below that.
VMware Error Messages
The error and subsequent messages will look something like what is shown below.
Error Message #1
This is the first error message you will see. When you click the OK button you will see a second error message.
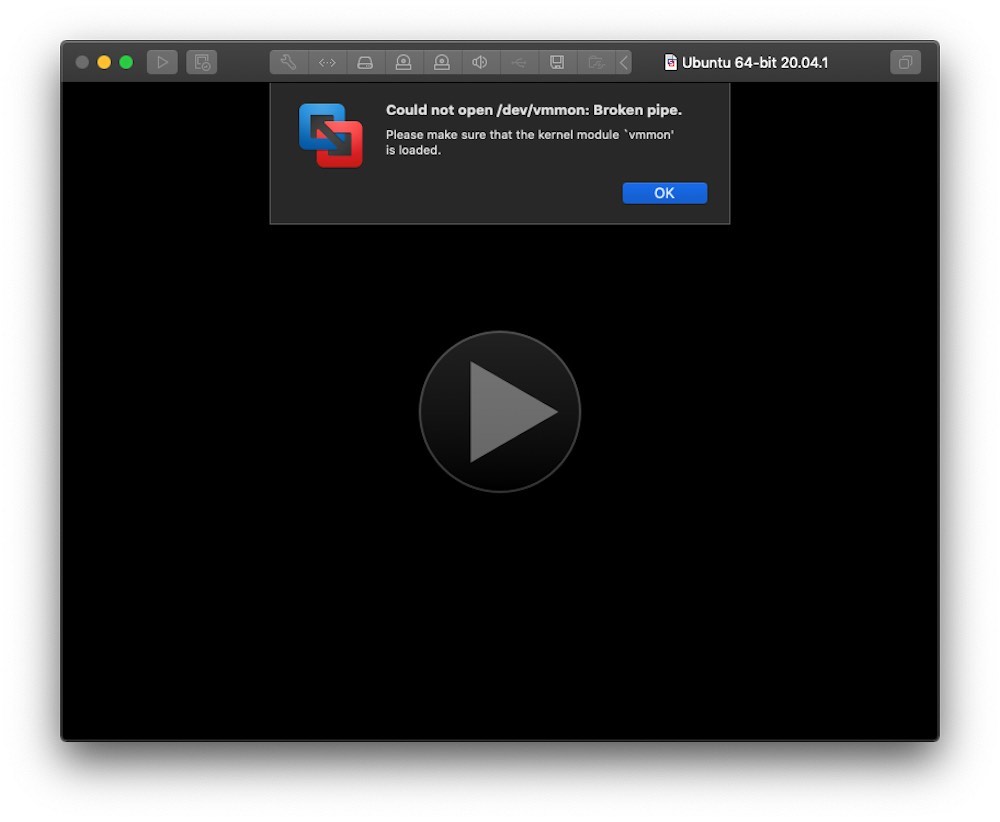
Error Message #2
This is the second error message you will see: “Failed to initialize monitor device.” When you click the OK button you will see a third error message.
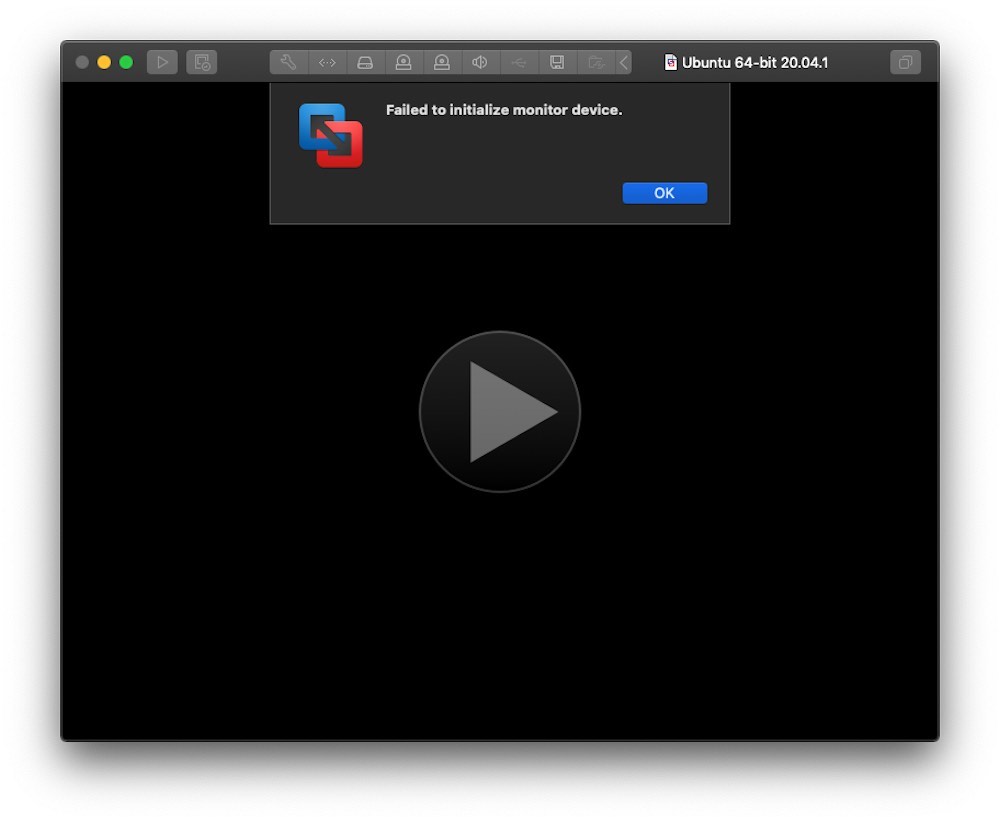
Error Message #3
This is the third error message you will see: “Transport (VMDB) error -14: Pipe connection has been broken.” When you click the OK button you will be able to quit VMware.
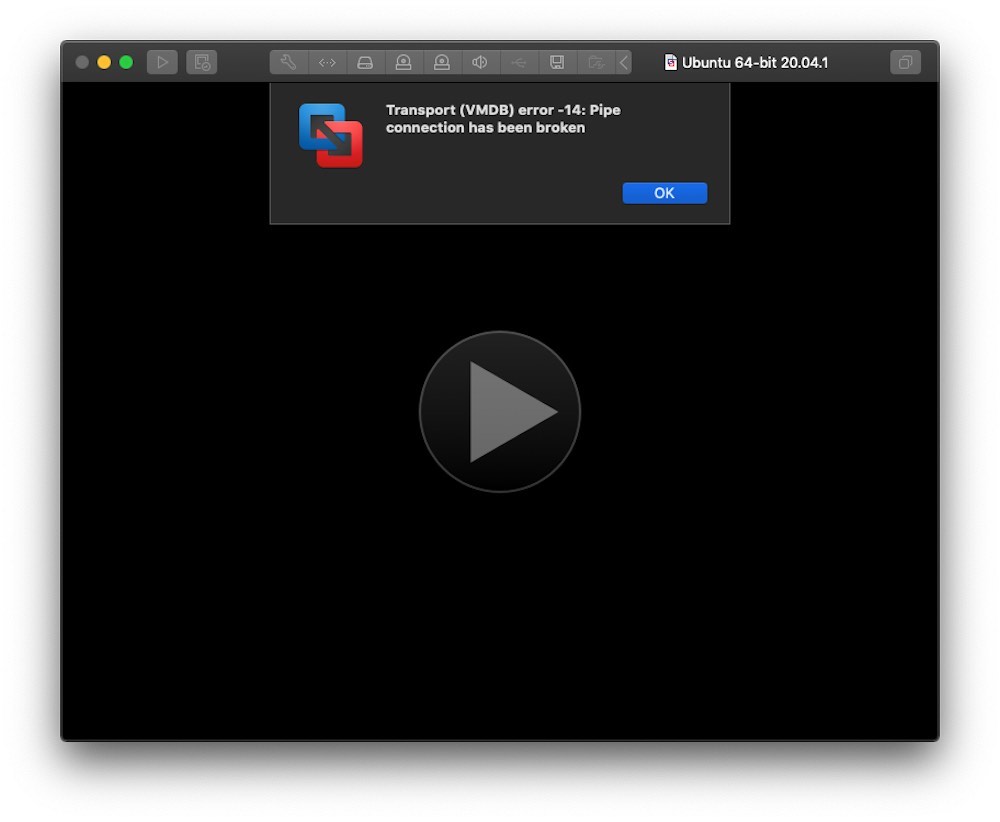
Problem Resolution
The typical disclaimer applies here. Proceed at your own risk. These steps have been tested and demonstrated to resolve the problem, but other issues can always arise since each computer is unique.
STEP #1 – Disk First Aid
Start the Disk Utility program (found in the Utilities folder of Applications) and run First Aid for Macintosh HD or whatever your startup system disk is. Make sure any drive errors are identified and repaired before continuing
STEP #2 – Restart Computer
Restart the computer to ensure nothing else is running so that the launch of VMWare is considered to be a fresh launch after reboot which should trigger some alert messages in System Preferences.
STEP #3 – System Preferences
Go to System Preferences (the gear icon in the dock or also found under the Apple Menu). Click on the Security & Privacy icon and then select the General tab. Under the heading “Allow apps downloaded from” you should see a message that usually isn’t visible. It will say, “Some system software was blocked from loading.” Click the padlock icon in the lower left corner to allow changes by entering your login password. Then click on the Allow button which should now be clickable. Close out of System Preferences.
STEP #4 – Run VMware
When you run VMware, it should now permit you to startup up a virtual machine.
