Problem Summary
If you hibernate your LinkedIn account, toward the end of the process you’ll be reassured that you can simply login to reactivate it. However, you will likely have trouble logging back in to reactivate your account. When you attempt to login, you’ll go through the steps shown below. Follow the additional instructions offered below to fix the problem.
STEP 1 – Login
From the LinkedIn home page, login using your email and password.
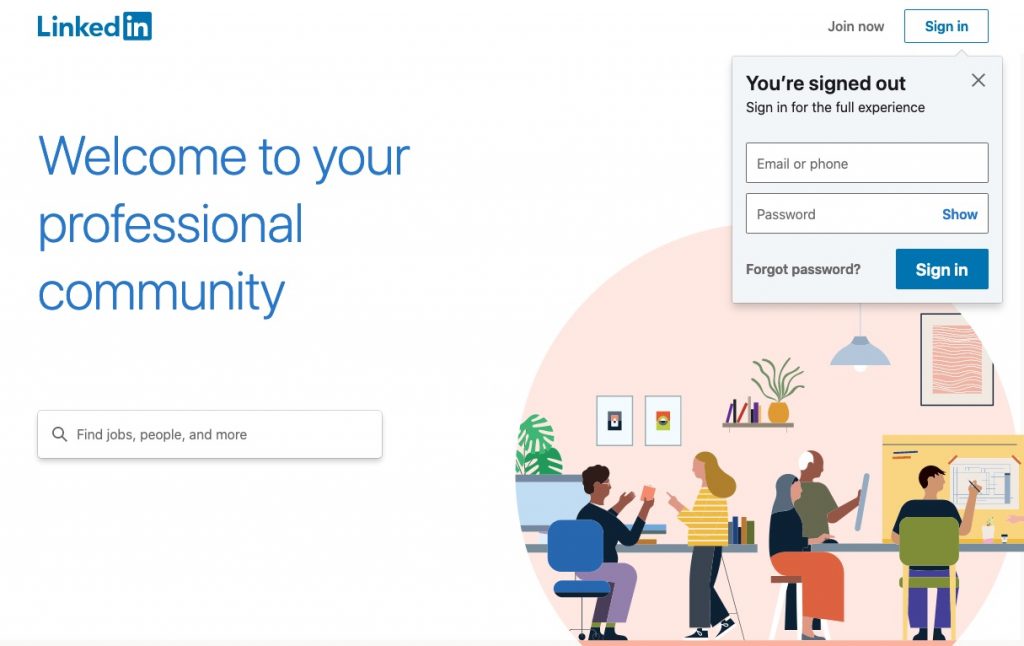
STEP 2 – Reactivate
You will see a Welcome Back message, as shown below. Click on the “Re-activate my account” button.
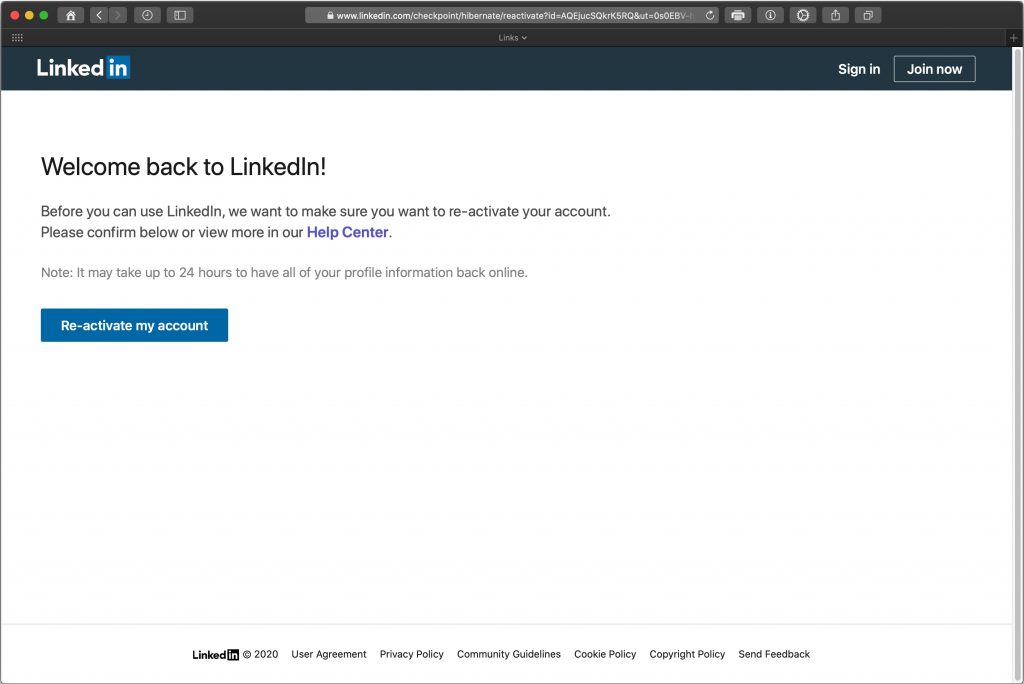
STEP 3 – Confirmation of Reactivation
After clicking the “Re-activate my account” button in Step #2, you will arrive at a page that says: “Your LinkedIn account is now being reactivated” as shown below.
You will see a message stating: “It may take up to 24 hours for the full experience to be available.”
Below that you will see a button that says “Sign in to continue” suggesting that you need to login for the process to continue.
So, you’ll click the button.
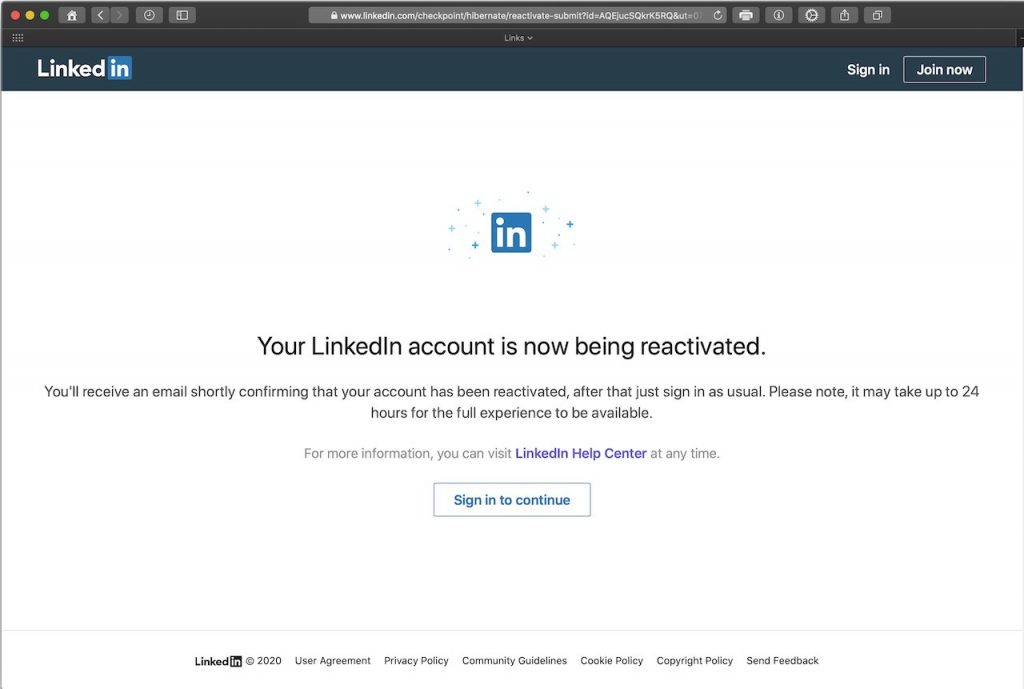
STEP 4 – Back to Step 1
When you attempt to sign in, you will return to Step 1 and start all over again. You won’t be able to login to your account, even after you are told that it is reactivated.
If you wait 24 hours or longer, this problem is very likely not resolved.
STEP 5 – Clear Website Data
If you clear your browser’s cache of website data, the problem should go away and you should be able to login again. Follow the instructions below for your specific browser. If you don’t see instructions here for your specific browser, you can try following these instructions to get you in the general area of where the settings will be.
Safari – From the Safari menu (found top left of your screen when you are using Safari) choose Preferences, and from the Privacy tab click on the Manage Website Data button. Search for LinkedIn and select it from the list, then click on the Remove button. Then try to sign in to LinkedIn again.
Firefox – From the Firefox menu (found top left of your screen when you are using Firefox) choose Preferences. From the resulting page choose Privacy & Security in the left column. Scroll down to find the Manage Data button. Search for LinkedIn on the list and then push the Remove Selected button. Then try to sign in to LinkedIn again.
Chrome – Go to chrome://settings/siteData and search for LinkedIn. Click on the trash can icon on the right side to delete the data for LinkedIn.
Final Notes
After hibernation, and account recovery as described above, if you were previously a paid LinkedIn Premium member, you may find that your paid membership service becomes discontinued. You will likely get an email stating: “We’re sorry to see you go… we have received your request and your Premium Career subscription will be cancelled on _______, at the end of your billing cycle.” That email will be personalized with your name and billing cycle information. If you want to continue with the Premium membership, you’ll need to signup again for that.
