Background
Usually the process of unsubscribing from emails is fairly simple. This is in part because of the Can Spam Act of 2003 that requires an easy method for unsubscribing from automated emails. Industry leaders like Constant Contact, Mail Chimp, and others have made it common practice to have a simple one-click unsubscribe.
Unfortunately, unsubscribing from CrashPlan notification emails is not so easy. If you’ve been a CrashPlan user, you’ve likely seen the following announcement on their website:
Effective August 22, 2017, Code42 will no longer offer new – or renew – CrashPlan for Home subscriptions, and we will begin to sunset the product over several months. CrashPlan for Home will no longer be available for use starting October 23, 2018.
An August 2017 press release explains the motivation for this change. Consumers can still signup for the small business version of their backup services at a cost of $120 per year per device ($10 per month per device).
Because of the change in their business model, many people have already moved on to other backup services such as Carbonite. Or, at only $10 per month, it would be economical to switch to the Small Business plan with CrashPlan.
However, even if you’ve removed the CrashPlan software from your computer and stopped using it, you may still get automated email notifications. On the CrashPlan website, instructions are provided for how to discontinue alerts. However, this assumes you have the software installed. You’ve probably uninstalled their software by now. There’s no single-click method for unsubscribing.
NOTE: The above applies to the backup status notifications messages. For any marketing emails received from Code42, you should find a one-click unsubscribe link in those emails at the bottom.
How to Unsubscribe
Follow these instructions to stop receiving alerts from CrashPlan about your backups.
- Download the CrashPlan software at Code42.com/crashplan/download/
- Install the software, and login using your CrashPlan account information.
- Under Settings, for email alerts, next to Delivery Time, click on the drop-down list of options and choose Never as shown below.
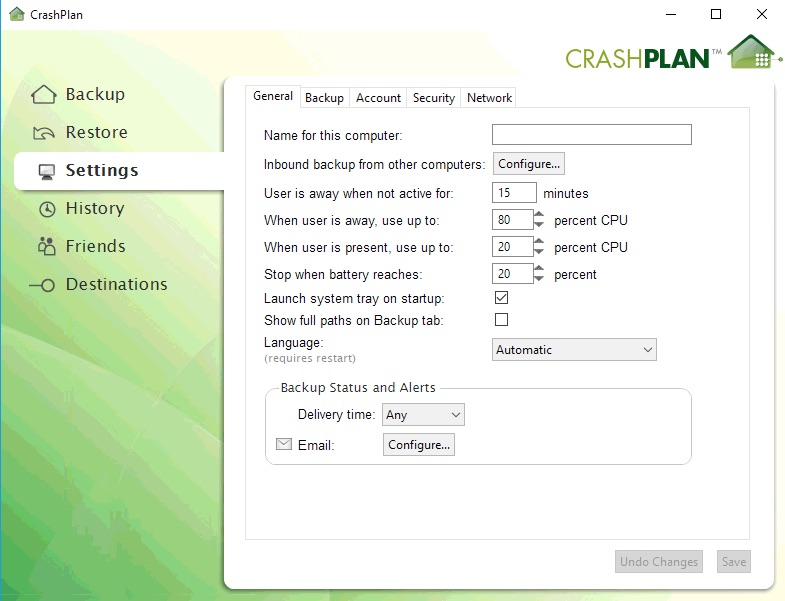
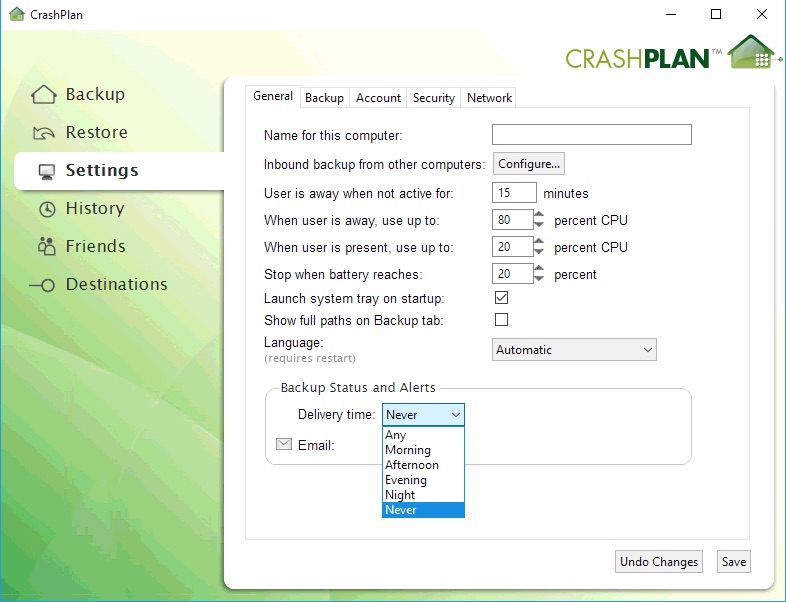
You can also click on the Configure button next to Email and remove all the check boxes as shown below.

From the example above, instead of a blank space, your email address will be showing up to the right of the To: below were you see noreply@code42.com.
Discontinue Promotional Emails
In addition to unsubscribing from backup status notifications, you’ll also want to unsubscribe from promotional emails from Code42. This is done online following these instructions.
- Go to https://account.crashplan.com/account/myaccount/my_account.vtl
- You’ll be asked to login, and then you should be on the My Account settings page. Remove the checkmark next to “Receive promotional emails from Code42, then click save.

Further Reading
Below are links for more information.
- Adjusting CrashPlan Email Alerts
- CrashPlan Account Settings Page
- CrashPlan for Small Business – Overview
- CrashPlan for Business – Features
- CrashPlan Press Release – 21 Aug 2017
- CrashPlan Suggestions for Alternative Backup Services
Code42 Response and Comments
Below is the response from a representative at Code42 regarding the above article. We’ve added a note to clarify that the article applies to the backup status notification messages only. With marketing materials, there will be a one-click unsubscribe link at the bottom of the email.
The instructions on how to stop marketing emails is incorrect. In order to unsubscribe, our customers must click the “unsubscribe” button at the bottom of a marketing email. They will then be brought to a landing page that confirms this decision. We want to make sure our customers are aware of what these emails mean, as well as allow them the option to unsubscribe.
The above quote was received on 31 Oct 2017 @ 11:04 via email from a Code42 representative. (Name withheld for privacy reasons).
