I had an interesting computer challenge this past week. Someone with an iMac was having trouble after an Apple update. The computer would start and then after the login process it would appear to be working. Then in about a minute or less, it would seemingly lose power, the screen would go black, and then an error message would appear on the screen similar to the one below. Perhaps the system files were corrupted, or perhaps some programs were in conflict and causing the crash.
My initial assessment of the problem, and plan of action, was to get the files copied to an external drive and then restore the computer using the standard recovery process. Below are the steps I went through to get the system running again.

No Backup
Usually, if a person has a good working backup, then a recovery is quick and easy. However, this computer did not have a Time Machine backup running so it was essential that I figure out some way to get the files copied.
Safe Mode
Before pursuing other options, I tried starting up the computer in Safe Mode by holding the Shift key while powering on. It started and stayed running. So, that suggested to me that the core operating system files were fine and some other process or program was causing the problem. I could have spent time trying to track down the cause of the crash, but the system stability was likely compromised anyway, so giving it a fresh installation would be best.
Alternate User Account
While in Safe Mode, I was able to create an alternate user account. Sometimes system problems can be isolated to only one user account, and by starting up in another account. In this case, the problem persisted across multiple account.
Target Mode
Because I couldn’t get a USB drive to work for copying files, I decided to startup the computer in Target Disk mode by holding the letter “T” while turning on the computer. It seemed to startup fine and display the expected icons moving on the screen. Here’s a photo I took of those icons. The reason they move around on the screen is to avoid “burnin” on the computer display.
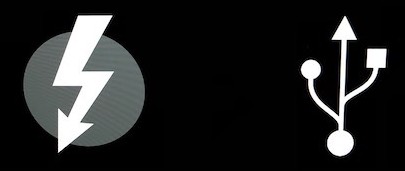
Note: If you’re wanting to take similar photos, use the feature on your smartphone to adjust the exposure to avoid getting a reflection on the screen.
A special cable is required to use Target Disk Mode. You need a Firewire or Thunderbolt cable with the appropriate plugs at either end to work with the computers you’re using, or you need a special USB cable that has the same USB connector at each end – the one you normally plug into a computer.
I tried a USB C to USB cable. The iMac had a USB C and my MacBook had standard USB. I waited to see if the drive would show up, but it didn’t. I thought it could be a result of corruption on the drive, so I checked Drive Utility, but it didn’t show up there either. I got another newer MacBook computer that had USB C, and then I used a USB C to USB C cable. Finally the iMac hard drive showed up on the newer MacBook computer. I saw Macintosh HD available on the desktop. When I went to the user folder however, the Documents and other folders were blocked for access. I tried setting the “Ignore Permission on This Drive” option (found when right clicking on an external drive and choosing Get Info) but that didn’t help.
I might have been able to setup some kind of root user account to override this, but that would be going further down a rabbit hole. I needed some other way to get the files from the computer.
I was able to run the Apple Disk Utility First Aid process on the drive. Many errors were discovered. It wasn’t clear if the drive had mechanical problems or just had some corrupted files and sectors of data. Here’s a sampling of the errors displayed.
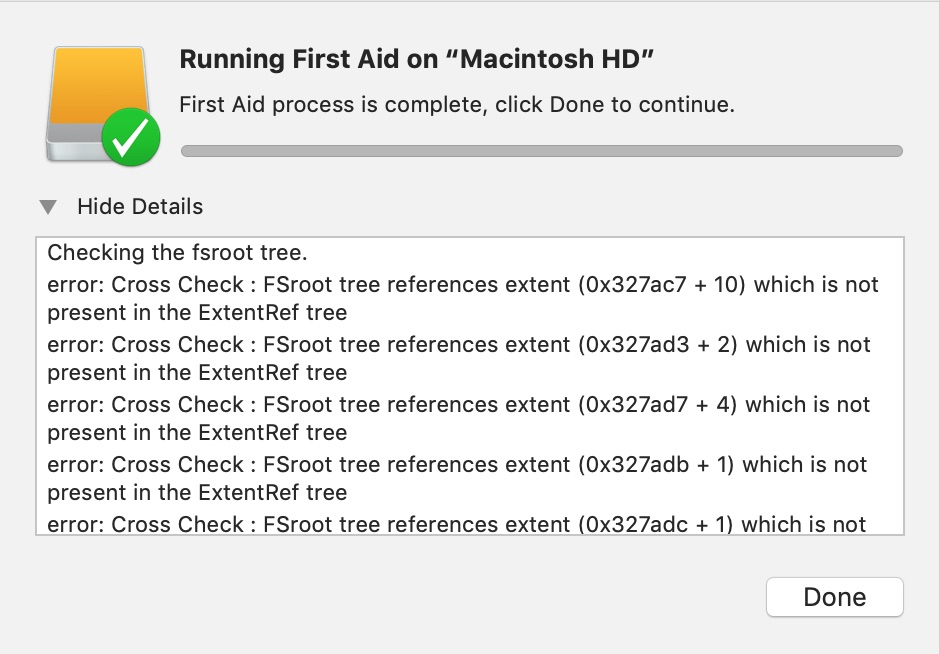
iCloud Synchronization
On new Apple computers, if a person accepts all the default settings and configuration suggestions, they will end up with their Desktop and Documents folders synchronized to their Apple iCloud drive with primary control of the files being the iCloud storage. For a person without very many files, this may be okay. However, if someone has hundreds or thousands of files, you could end up with files in the cloud that are removed from your computer to free up space. In other words, your local backups could have only shortcuts to some of your files.
In this particular situation, there were only a few dozen files in the Documents and Desktop folders. The iCloud synchronization was active and up-to-date.
However, the iCloud synchronization DOES NOT include other important folders such as your Downloads which some people rely on for important files. In this case, there were many files in the downloads folder. So, I places a copy of the Downloads folder in the Documents folder.
Also, the iCloud synchronization of files doesn’t include the Photos folder. If you don’t have Photos synchronizing with iCloud then you could lose all your photos. So, in this case, I created a Compressed file with the Photos Library file. That turned out to be unusable later because it reportedly couldn’t be opened. Perhaps due to file corruption.
So, long story short, I had to creatively rely on the iCloud synchronization feature, while in Safe Mode, as the only way I could get the files safely copied off the computer.
However, I ran into a problem. The standard free 5GB storage plan wasn’t enough to store all the files, so we needed to upgrade the storage to 50GB at 99 cents per month.
Eventually all the files were copied to the iCloud Drive.
System Recovery
Starting up the computer with Command+R held down, I was able to use the System Recovery mode to restore the computer to a like-new state. I used the Disk Utility before doing the recovery so I could ensure that the drive was starting from a clean format.
Microsoft Office
A common challenge when restoring a computer is remembering all the user accounts and logins needed to setup the software. In this case, we needed to reset the Microsoft password to gain access to the Microsoft Office purchase. That process required a few steps. Eventually we were able to download the single-use installation file for Office and get it installed.
Conclusion
The above is a summary of what was done. I hope this information can be helpful to others in a similar situation. Feel free to post any questions or responses in the comments below.
